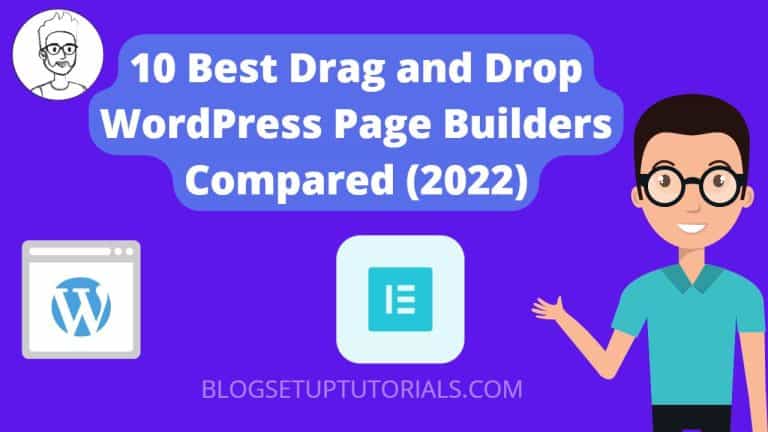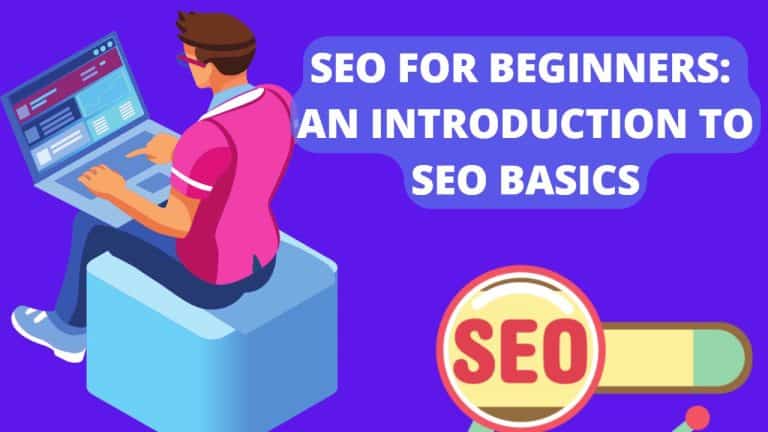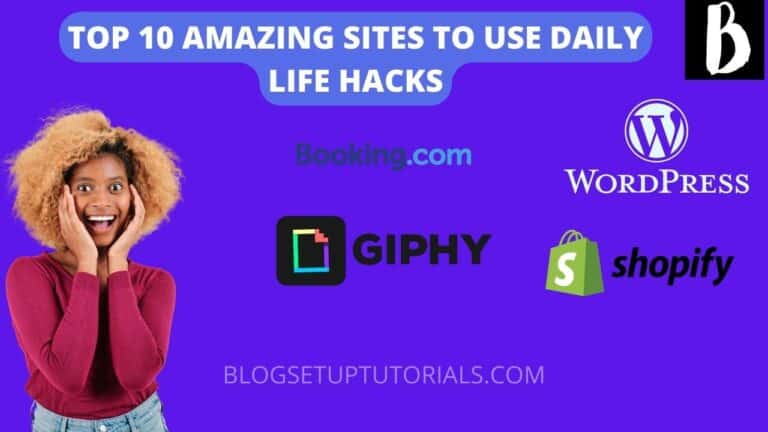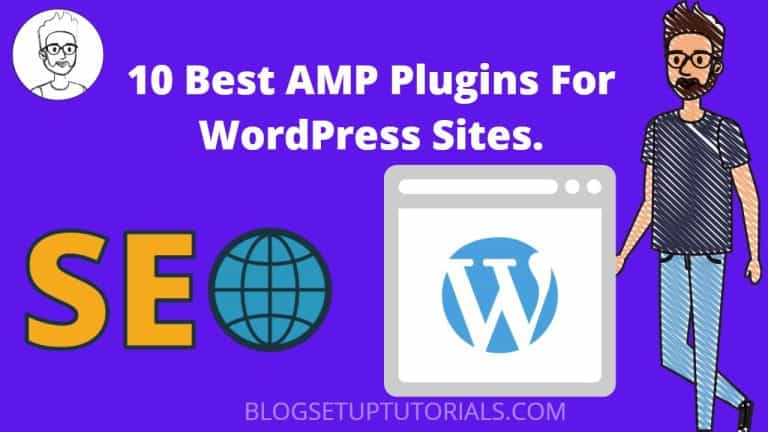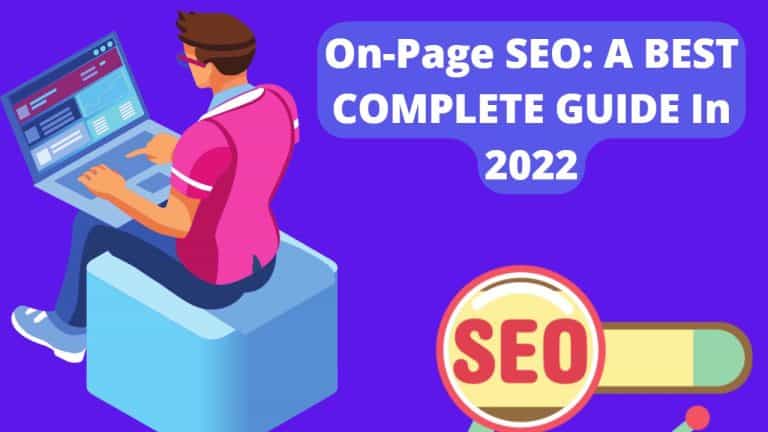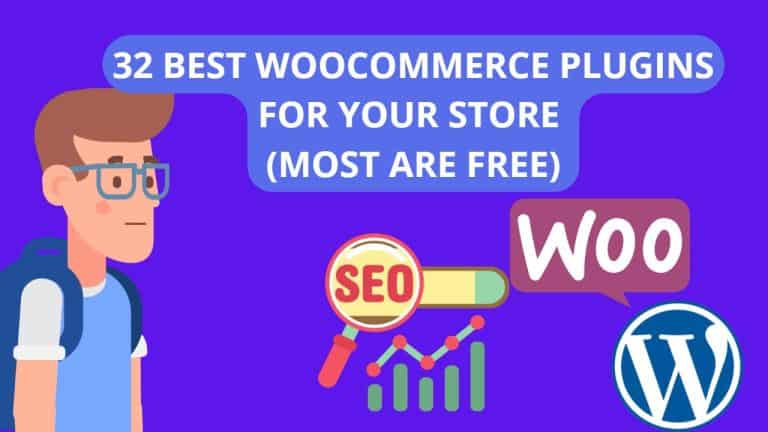10 Best Drag and Drop WordPress Page Builders 2023
Best drag and drop WordPress page builders for WordPress compared – How can you make the most of your WordPress website? WPBeginner.net gives you a complete comparison of six different drag and drop page builders …